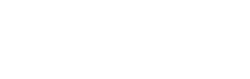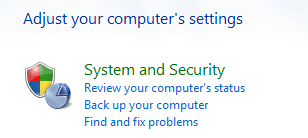New Years Resolutions from the Tech Corner
Last Thursday was the IT/Applications Development Update day on the morning call. I felt (albeit partly in my own self interest) obliged to provide everyone with some simple tips to keeping their computer running effectively and efficiently.
(Step by step instructions are for a machine using Windows 7)
Run a Disk Clean Up
1. From your start menu, open your Control Panel
2. Open your System & Security settings
3. Find the Administrator Tools
4. Click on Free Up Disk Space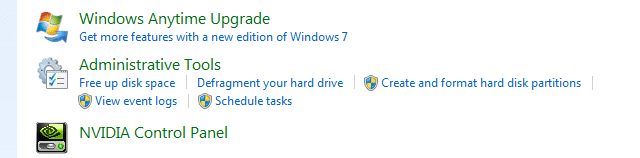
5. A dialog box will open. Select the drive you would like to free up disk space on and hit OK.
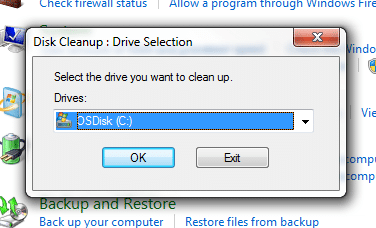 6. After the scan another dialog box will open allowing you to view all the files that can be deleted from your computer. Temporary internet files and will be removed and increase the efficiency and effectiveness of your computer. Hit OK and then hit Delete Files when the next dialog box opens up.
6. After the scan another dialog box will open allowing you to view all the files that can be deleted from your computer. Temporary internet files and will be removed and increase the efficiency and effectiveness of your computer. Hit OK and then hit Delete Files when the next dialog box opens up.
And you’re done cleaning up your disk!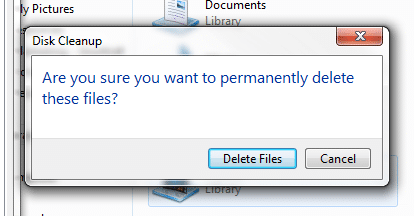
Defrag Your Hard Drive
Defragging your hard drive is another process that often helps increase efficiency. Many newer computers run this scan automatically on a schedule programmed by the user. Defragmentation is a process that reduces the amount of file fragmentation by physically re-organizing your files. This process can take a while to complete, but you can let it run in the back ground and complete other tasks without interruption.
To Defrag your hard drive, go back to your System & Security in the Control Panel. Navigate down to the Administrative Tools (as you did with the disk clean up), and you’ll see Defragment your Hard Drive. (You’ll notice in this picture that scheduled defragmentation is turned on – You can adjust your schedule from here too!)
When this dialog box opens, you’ll want to Analyze your Disk first, as you may not need to Defragment.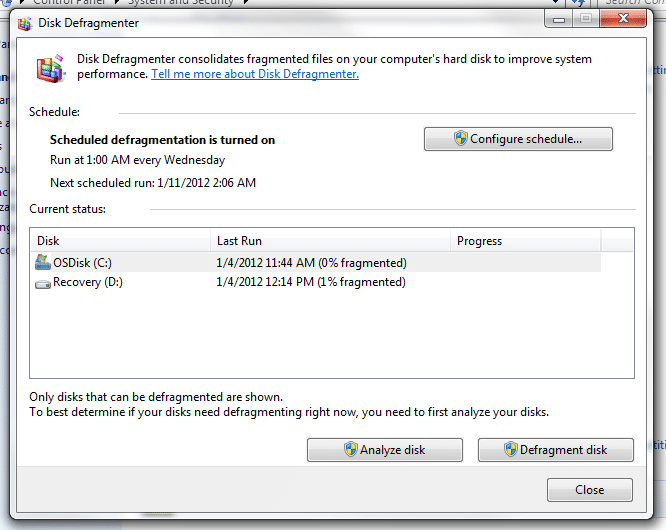
{{cta(’98f38b19-1371-4c85-aeb1-0d6d520286d6′)}}
Then based on the results of the scan you can choose to defragment your disk or not.
Run a Full Virus Scan
I think everyone knows that viruses on your computer are more than a headache. Often they can prevent you from getting any work done at all. Here at GCS we use TrendMicro to keep our computers safe. We run scans periodically, but doesn’t hurt to run one manually every once in a while.
Clean Up Your Desktop
A cluttered desktop isn’t going to slow your computer down perse, but it does lead to an unorganized mess of documents, files, applications and programs covering up the nice wallpaper of your kids. If this situation gets out of hand, it can eventually slow down your computer. Spend some time placing files in their correct folders and remove shortcuts to applications you don’t use. Those shortcuts are often placed there by default and not needed by the user. I know I always start my programs from my toolbar. You’ll also enjoy less visual distraction upon login each morning!
Organize Your Folders
Organizing your folders is another housekeeping action (similar to cleaning up your desktop). But keeping files in the correct folders, especially on shared drives is courteous to coworkers, makes your work easier, faster and more efficient (you’re not having to search for files in the clutter) and makes the transition easier if someone is taking over your position.
Archive Your Emails Appropriately
Sometimes when your computer is running slow, the culprit is Outlook. Over at How-To Geek is a step by step guide to Managing AutoArchive in Outlook 2010. If you have an older version, a quick google search for “archive email outlook 2007” should help.
Hopefully these tips will help keep your computer running smoothly this year!
Related articles
- Five Best Disk Defragmentation Tools [Hive Five] (lifehacker.com)
- How to Keep Your PC’s Drive Fast with Defragmentation (prweb.com)
- Tutorial: 10 New Year’s resolutions for your PC (techradar.com)
{{cta(‘086bd7a8-05a0-4877-9c40-8458bb49ecd0’)}}
Request more info today
Tell us about your program and we'll get back to you ASAP.